【2016年12月版】新しいMacでの開発環境構築手順
新しいMac Book Proが発売されてしばらく経ちますが、皆様いかがお過ごしでしょうか。
2年前に買ったモデルは13インチを買ってしまったせいで2コアしかなくて2年間辛い思いをしてきたので、次が出たら速攻で15インチを買おうと心に決めていました。
何やら今までのUSBが廃止されて新しい端子しかなくなるとか、ファンクションキーがなくなってTouch Barがつくとかかなり大きな変更がされましたが、お構いなしに即購入しました。
新しいmacのセットアップ手順を2年前に書いていたのでそれを実行しつつ、足りてないところとか変わったところとかをアップデートしようと思ったら結構な量の変更が発生したので、改めて別記事として最新版の手順を書いていきます。
2〜4年後ぐらいの自分のために・・・
手順
1. トラックパッドの設定変更
トラックパッドはやっぱりタップしてもクリックにならなかったので、設定→トラックパッド→タップでクリックにチェック。
2. ターミナルの背景色変更&メタキー設定
そしてターミナルもやっぱり背景が白いので、ターミナル→環境設定→プロファイルでProを選択して、デフォルトをクリック。
あとoptionキーをメタキーとして使いたいので、「メタキーとしてOptionキーを使用」にチェックを入れる。
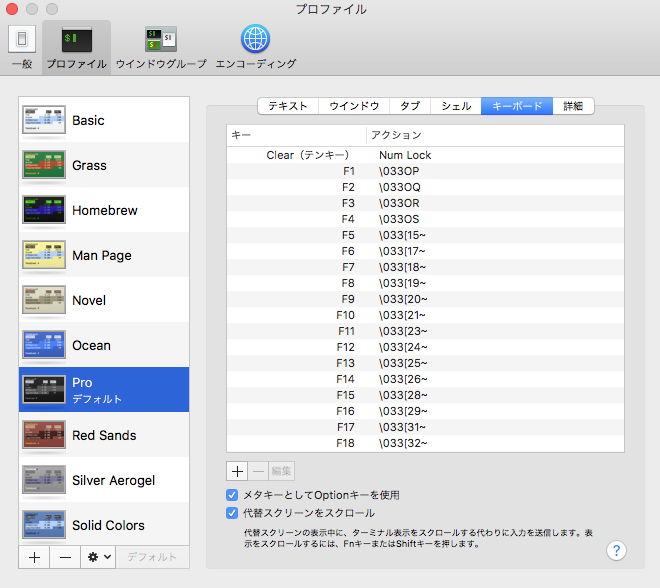
3. Xcodeのインストール
Mac App StoreからXcodeをインストール。とりあえず起動してライセンス承認しておく。確か後々development toolを使うためにこの順番にメモったような気がする。
4. 修飾キーの変更
caps lockをcontrolに変えるのは必須ですよね。あと個人的にoptionの隣のcontrolをcontrolとして使うことがないのとよくoptionと押し間違えるのとで、controlはoptionとして設定しておきます。この2つを設定→キーボード→修飾キーから変更。
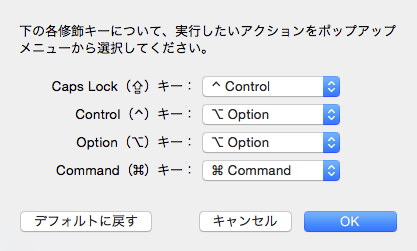
5. homebrewのインストール
各種アプリのインストールをhomebrew経由でやるので、ここでインストールしておきます。
$ ruby -e "$(curl -fsSL https://raw.githubusercontent.com/Homebrew/install/master/install)"6. 各種アプリのインストール
インストール自動化スクリプトをgithubに上げてるので、持ってきて実行します。
$ curl -sSL https://raw.githubusercontent.com/muratayusuke/dotfiles/master/mac/setup.sh | bash7. Right Zoomインストール
Command+Option+Eで画面を最大化できるRight Zoomというアプリが、brew caskでインストールすると古いMacOS用のが入っちゃうので、とりあえず本家サイトから個別にダウンロード。
8. ログイン項目設定
起動時に自動で開いておいて欲しいアプリを設定します。設定→ユーザーとグループ→ログイン項目から。追加するのは下記のアプリ。
- TotalSpaces2: 昔のOSXのSpacesを再現するアプリ
- Dropbox : 言わずとしれたファイル共有サービス
- RightZoom: Command + Option + Eで、Windowsの最大化っぽいことができるようになるアプリ
- ClipMenu: クリップボードを一定数保存しておけるアプリ
9. fluxの設定
fluxは青色カットして目に優しくなるアプリです。
デフォルトでは時間に合わせて明るさが変わるようになってるのですが、Daytime・Sunset・Bedtimeの3つのタブ全てで常に2700Kになるように設定。
あと「Start f.lux at login」にチェックを入れておく。
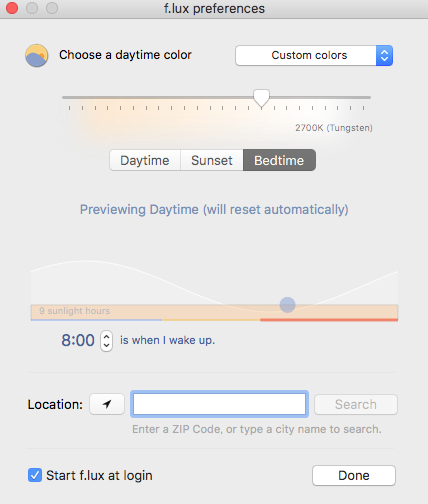
10. ホットコーナーの設定
設定→Mission Control→ホットコーナーから、左下に「Mission Control」、右下に「アプリケーションウィンドウ」を割り当てます。
11. 「ディスプレイごとの個別の操作スペース」を外す
個人的にディスプレイつないでる時は全部一緒に画面切り替わって欲しいので、設定→MIssion Controleから「ディスプレイごとの個別の操作スペース」のチェックを外します。反映にはログアウトが必要ですが、次の手順で再起動するので問題なし。
12. SIPを無効にする
TotalSpaces2を動かすためと、root権限のファイルをいじるためにSIPをオフにしておきます。(要再起動)
※セキュリティは弱くなるのでどうしても必要でなければやらない方がいいです。
参考: http://berukann.hatenablog.jp/entry/2015/12/30/123020
13. デフォルトのemacsをリネームする
前述のスクリプトでcocoa版のemacsをインストールしてemacs serverとして利用するので、標準のCLI版のemacsはリネームしちゃいます。
$ sudo mv /usr/bin/emacs{,.bk}
$ sudo mv /usr/bin/emacsclient{,.bk}14. dotfile系を持ってくる
得意のhomesickで設定ファイルを持ってきます。ついでにシェルをzshに変更。
$ gem install homesick
$ homesick clone git@github.com:muratayusuke/dotfiles.git
$ homesick symlink
$ chsh -s /bin/zsh15. 英かなインストール
SierraからKarabinerが使えなくなっちゃったので、代わりに「英かな」というアプリで左右のCommandキーをかな/英数に割り当てます。
ぶっちゃけMac Book ProではKarabinerのこの機能しか使ってなかったのでこれで十分でした。
HHKをつないでる会社のMac miniも最近Sierraに上げたので、そっちは真面目にキーマッピング設定する必要がありそうです。
16. TotalSpaces2の設定
あの縦横2マスずつの4画面が好きなので、そうなるように設定します。
17. ショートカット設定
- Ctrl+Spaceはemacsでめっちゃ使うので、設定→キーボード→ショートカット→入力ソースの内容を無効化
- Ctrl+上下のキーもわりとemacsで使うので、設定→キーボード→ショートカット→Mission Controlの^↑と^↓を外す
- 設定→キーボード→ショートカット→キーボード→次のウィンドウを操作対象にする のショートカットをOption+Tabにする(参考)
おわりに
なんかえらい増えたな・・・

「最短で学ぶReactとReduxの基礎から実践まで」10%OFFクーポン
UdemyでReactとReduxの動画講座を公開しています。
このブログの読者限定クーポンを使って、基礎から実践までを学びましょう。
「最短で学ぶReactとReduxの基礎から実践まで」10%OFFクーポン

UdemyでReactとReduxの動画講座を公開しています。
このブログの読者限定クーポンを使って、基礎から実践までを学びましょう。